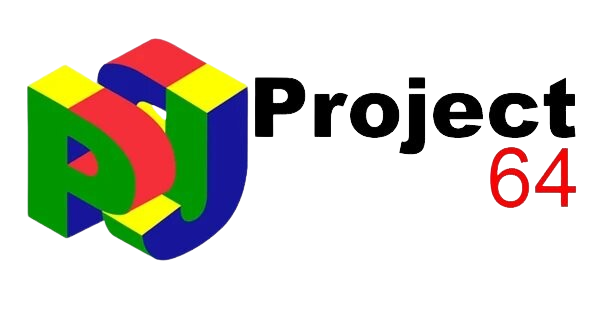Hello Guys , Updating Project64 is crucial for users seeking to optimize their gaming experience with Nintendo 64 (N64) emulation on Windows. As technology evolves and software developers continue to refine their applications, updating ensures users enjoy the latest features, improved performance, and bug fixes. This guide explores the process of updating Project64, providing clear steps and insights into how to keep the emulator current and running smoothly.
Project64 stands as one of the most popular emulators for N64 games, offering a platform where nostalgic gamers can relive classic titles from the 1990s. Developed for Windows operating systems, Project64 faithfully replicates the N64 gaming experience on modern hardware, supporting a wide range of games with high compatibility. Emulators like Project64 have become essential tools for preserving and experiencing older games on contemporary devices, enabling enthusiasts to play their favorite titles without relying on outdated or hard-to-find hardware.
Regular updates to Project64 are essential for several reasons. Firstly, updates often introduce new features that enhance usability and functionality. These may include improvements to the user interface, performance optimizations, or new settings that allow for greater customization of the emulation experience. Secondly, updates address bugs and glitches that may affect gameplay or cause instability. Users can avoid common issues and enjoy smoother gameplay sessions by staying updated.
Furthermore, updates ensure compatibility with the latest hardware and operating system updates. Older software may encounter compatibility issues as Windows evolves, which could impact performance or prevent the emulator from running altogether. Developers of Project64 typically release updates to address these compatibility challenges, ensuring that the emulator remains functional and accessible to a broad audience.
In addition to software updates, maintaining current plugins and resources is crucial for maximizing the emulator’s capabilities. Project64 utilizes plugins for video, audio, and input functionalities, allowing users to customize their gaming experience and achieve optimal performance. These plugins may also receive updates to improve compatibility with new games or hardware configurations, making it essential for users to update both the core emulator and its associated plugins.
Checking the Current Version of Project64
- Launch Project64: Open the Project64 emulator on your Windows system. You can usually find it in your Start menu or desktop shortcut.
- Navigate to About or Help Menu:
- Look for an “About” or “Help” option in the main menu bar at the top of the Project64 window. Sometimes, this option may be located under “File” or in a dedicated “Settings” menu.
- Click on About or Help:
- Click on the “About Project64” or “Help” option. This will typically open a window or a dialog box displaying information about the emulator and its current version.
- Find Version Information:
- Locate the version information in the About or Help window. This usually includes the version number (e.g., 2.4.0.0) and sometimes the build date or release notes.
- Note Down the Version:
- Take note of the version number displayed. This is the current version of Project64 installed on your system.
Example:
- If you see “Project64 Version 3.0 (Build 2200)” or similar, “3.0” is the version number.
- The version number also includes additional information like a build number or revision, which can be helpful if you need to reference it for support or troubleshooting.
Why Check the Current Version?
It’s essential to know the current version of Project64 installed on your system for several reasons:
- Updates: You need to know your current version to determine if newer versions are available.
- Support: Knowing the version helps support teams or forums provide relevant assistance when users seek help or troubleshoot issues.
- Features: Newer versions may introduce new features or improvements you want to take advantage of.
By following these steps, you can quickly check and note the current version of Project64 installed on your Windows system, ensuring you are informed and ready for updates or support as needed.
Downloading and Installing Updates for Project64
Step 1: Downloading the Latest Version
- Visit the Official Project64 Website:
- Open your web browser and go to the official Project64.
- Navigate to the Download Section:
- Look for a section labeled “Downloads” or similar on the homepage. This is where you can find the latest version of Project64 available for download.
- Download the Installer:
- Click on the download link provided for the latest version of Project64. Typically, this will be an executable installer file (.exe) suitable for Windows.
- Verify the Source:
- Ensure you download from the official Project64 website to avoid potential security risks from unofficial sources.
Step 2: Installing the Update
- Run the Installer:
- Once the download completes, locate the downloaded installer file (.exe) on your computer.
- Double-click the installer file to run it. Windows may prompt you with a security warning; click “Run” or “Yes” to proceed.
- Follow the Installation Wizard:
- The Project64 installer will launch a setup wizard. Follow the on-screen instructions carefully.
- Choose the installation language and review the license agreement. Accept the terms and proceed.
- Choose Installation Options:
- During installation, you may be prompted to choose installation options such as the installation directory and shortcuts creation.
- Optionally, you should keep the default settings unless you have specific preferences.
- Install Project64:
- Click “Install” or “Next” to begin the installation. The installer will extract files and install the updated version of Project64 on your system.
- Complete the Installation:
- Once the installation is complete, you may be offered the option to launch Project64 immediately. If not, you can manually launch it from your Start menu or desktop shortcut.
Safely Installing the Update
- Preserving Settings and Configurations:
- Project64 typically stores settings and configurations within its installation directory or user-specific folders (such as AppData on Windows).
- Installing the update using the official installer should preserve your existing settings and configurations unless explicitly reset during installation.
- It’s recommended to back up your game saves and necessary settings beforehand, especially if you’re concerned about potential data loss.
Post-Installation Checks
- Verify the Update:
- After installing the update, launch Project64 and navigate to the About or Help section (as mentioned earlier) to confirm that you are running the latest version.
- Ensure all plugins and additional resources are updated to maintain compatibility and performance.
By following these steps, you can safely download and install updates for Project64, ensuring you have the latest features, bug fixes, and improvements without compromising your existing configurations. Regular updates help maximize your gaming experience and keep your emulator updated with the latest developments.
Post-Update Checks for Project64
- Verify Successful Update
- Launch Project64: Open the Project64 emulator on your Windows system.
- Check Version Number:
- Navigate to the “About Project64” or similar option in the menu bar. Depending on the version, this is usually found under “Help” or “File.”
- Confirm Version: Ensure that the version number displayed matches the latest version you installed. For example, if you installed version 3.0, the About section should reflect this version number.
- Functionality Test:
- Play a game or test basic functionalities to ensure everything operates as expected. Verify that games load properly, controls work correctly, and audio/video settings function.
- Plugin Compatibility: Check that all plugins (graphics, audio, input, etc.) work correctly with the updated version. If necessary, update plugins by visiting their respective websites.
- Performance Check: Assess Project64’s overall performance with the updated version. Note any improvements or changes in emulation speed, graphics rendering, or stability.
- Explore New Features or Changes
- Release Notes:
- Visit the official Project64 website or check the documentation included with the update for release notes. Release notes typically outline new features, bug fixes, and improvements introduced in the latest version.
- New Settings or Options:
- Explore the settings menu within Project64 to see if any new options or configurations have been added. These settings may enhance customization or improve compatibility with specific games.
- Performance Enhancements:
- If performance improvements were mentioned in the release notes, test them by running games that previously had performance issues or benchmark tests.
- Bug Fixes:
- Verify if any known issues or bugs you experienced in previous versions have been addressed. Test scenarios where you encountered problems to confirm they have been resolved.
- User Interface Changes:
- Look for changes in the user interface (UI) layout or design. Sometimes, UI improvements can enhance usability and make navigation easier.
- Community Feedback:
- Check forums or community websites where Project64 users discuss updates. This can provide insights into other users’ experiences with the latest version and any additional tips or known issues.
Common Issues During the Update Process
- Installation Errors:
- Symptoms: The installer fails to launch, freezes during installation, or displays error messages.
- Causes: Corrupted installer file, insufficient permissions, or conflicting software.
- Troubleshooting:
- Ensure you have downloaded the installer from the official Project64 website to avoid corrupted files.
- Run the installer as an administrator by right-clicking on the installer and selecting “Run as administrator.”
- Temporarily turn off antivirus software or firewall settings that may block the installation process.
- Compatibility Issues:
- Symptoms: After updating, Project64 crashes or displays errors when launching games.
- Causes: Incompatible plugins or settings carried over from the previous version.
- Troubleshooting:
- Update all plugins to the latest versions compatible with the updated Project64 version.
- Reset Project64 settings to default by deleting configuration files (make sure to back up important data first).
- Check the compatibility of ROMs and plugins with the new version of Project64.
- Performance Degradation:
- Symptoms: Emulation speed slows, audio/video stuttering occurs, or games lag after the update.
- Causes: Settings are not optimized for the new version, and hardware drivers are outdated.
- Troubleshooting:
- Adjust graphics and audio settings within Project64 to optimize performance for your system.
- Update graphics card drivers and ensure all Windows updates are installed.
- Check system resource usage (CPU, RAM) during emulation to identify potential bottlenecks.
- Missing or Corrupted Files:
- Symptoms: Project64 fails to launch or displays error messages indicating missing DLL files or corrupted components.
- Causes: Incomplete installation, file corruption during download or installation.
- Troubleshooting:
- Verify the integrity of downloaded files by comparing checksums provided on the Project64 website.
- Re-download the installer and perform a clean installation.
- Use system tools like System File Checker (sfc /scannow) to repair corrupted system files.
- Compatibility with Operating System Updates:
- Symptoms: Project64 worked before a Windows update but failed to run or crashed after the update.
- Causes: Changes in system libraries or settings due to the Windows update.
- Troubleshooting:
- Check for updates to Project64 that address compatibility issues with the latest Windows updates.
- Reinstall Project64 after ensuring Windows updates are fully applied.
- Contact Project64 support or community forums for advice on the latest Windows updates.
Troubleshooting Steps to Resolve Update-Related Problems
- Backup Important Data: Before troubleshooting, ensure you have backups of important game saves, settings, and ROMs to avoid data loss.
- Check Project64 Forums or Support: Other users have often encountered similar issues and may have posted solutions or workarounds on forums or support pages.
- Roll Back Updates: If an update causes severe issues, consider rolling back to a previous stable version of Project64 on your system.
- Reinstall Project64: As a last resort, uninstall Project64 entirely and perform a fresh installation of the latest version. Ensure all remnants of the previous installation are removed before reinstalling.
- By following these troubleshooting steps, you can address common issues that may arise during the update process of Project64. Remember to document any error messages encountered and details of your system configuration to facilitate faster resolution when seeking help from support or community forums.
Conclusion
Keeping Project64 updated ensures you benefit from new features, improved stability with bug fixes, and enhanced compatibility with the latest games and hardware. Regularly checking for updates through automatic notifications or manual checks on the official website guarantees you the most optimized and secure emulation experience possible. Stay connected with the Project64 community for feedback and support to maximize your gaming enjoyment with each update.